- Выберите фигуру, которую нужно переместить.
Чтобы переместить несколько фигур, щелкните первую фигуру и, удерживая нажатой клавишу CTRL, щелкните остальные фигуры.
- Выполните одно из следующих действий:
- Перетащите фигуру на новое место.
- Переместите фигуру на нужное место с помощью клавиш СТРЕЛКА ВВЕРХ, СТРЕЛКА ВНИЗ, СТРЕЛКА ВПРАВО и СТРЕЛКА ВЛЕВО.
- Чтобы переместить или «сдвинуть» фигуру на очень маленькое
расстояние, нажимайте клавиши СТРЕЛКА ВВЕРХ, СТРЕЛКА ВНИЗ, СТРЕЛКА
ВПРАВО и СТРЕЛКА ВЛЕВО, удерживая нажатой клавишу CTRL.
При «сдвиге» фигуры она перемещается на один шаг сетки (Сетка. Группа пересекающихся линий, предназначенных для выравнивания объектов.). Сетка не видна при показе презентации и не выводится на печать. Если режим Привязать к сетке выключен, при «сдвиге» фигура будет перемещаться на один пиксель
(Пиксель. Единичный элемент изображений, создаваемых на экране
аппаратными средствами монитора компьютера. Такие элементы, часто
различимые как маленькие точки, образуют изображение на экране.). В режиме Привязать к сетке
объекты выравниваются относительно ближайшего пересечения сетки. Этот
режим включен по умолчанию и действует, даже если сетка не отображается.
Чтобы отключить режим Привязать к сетке или изменить шаг сетки, в контекстных инструментах Работа с рисунками SmartArt на вкладке Формат в группе Упорядочить нажмите кнопку Выровнять. Выберите команду Параметры сетки, а затем снимите флажок Привязать к сетке или измените число в поле Интервал в группе Параметры сетки. 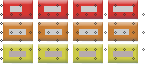
Рис. 1 Макет Простой блочный список рисунка SmartArt с отображаемой сеткой
Примечания
- В зависимости от используемого макета рисунка SmartArt при
перемещении фигуры, с которой связана другая фигура, например, стрелка
или линия, эта фигура также будет перемещена.
- Если рисунок SmartArt сделать трехмерным, применив объемный стиль
SmartArt с перспективой, перед перемещением фигур переключитесь в
двухмерное представление. В контекстных инструментах Работа с рисунками SmartArt на вкладке Формат в группе Фигуры нажмите кнопку Двумерное редактирование. Переместите фигуру, а затем нажмите кнопку Двумерное редактирование еще раз. Чтобы переключиться между двухмерным и трехмерным представлением, нажмите кнопку Двумерное редактирование в группе Фигуры на вкладке Формат. Переход в режим Двумерное редактирование
можно считать способом временной разблокировки трехмерных рисунков
SmartArt для редактирования, чтобы можно было перемещать фигуры и
изменять их размер — но трехмерный стиль в рисунке SmartArt сохраняется и
будет отображен вновь при повторном нажатии кнопки Двумерное редактирование.
- Хотя флажок Привязать к другим объектам можно установить или снять, этот параметр не будет влиять на фигуры рисунка SmartArt. Параметр Привязать к другим объектам позволяет автоматически выравнивать перемещаемые фигуры относительно границ ближайшей фигуры.
- Кроме того, можно повернуть фигуру или переместить рисунок SmartArt целиком.
|